Generate Public Key From Pfx File In Windows
Windows servers use.pfx files that contain the public key file (SSL certificate file) and the associated private key file. DigiCert provides your SSL certificate file (public key file). You use your server to generate the associated private key file as part of the CSR. You need both the public. Apr 17, 2012 Next step is extracting the public key certificate from the pfx file, there is a direct command in OPENSSL to extract the public key certificate from the pfx file but the generated file will contain public key certificate and some other information.
- Windows servers use.pfx files that contain the public key file (SSL certificate file) and the associated private key file. DigiCert provides your SSL certificate file (public key file). You use your server to generate the associated private key file as part of the CSR. You need both the public.
- Dec 01, 2015 Then run this command to split the generated file into separate private and public key files C:Testc:opensslbinopenssl ssh-keygen -t rsa -b 4096 -f privkey.pem To generate a public/private key file on a POSIX system: Use the ssh-keygen utility which is included as part of most POSIX systems.
Applicable Products
- NetScaler
Instructions
Note: First you will need a linux based operating system that supports openssl command to run the following commands.
Extract the key-pair
#openssl pkcs12 -in sample.pfx -nocerts -nodes -out sample.keyGet the Private Key from the key-pair
#openssl rsa -in sample.key -out sample_private.keyGet the Public Key from key pair
#openssl rsa -in sample.key -pubout -out sample_public.keyNeed to do some modification to the private key -> to pkcs8 format
#openssl pkcs8 -topk8 -inform PEM -in sample_private.key -outform PEM -nocrypt
Copy the output and save it as sample_private_pkcs8.keyGet those files
public key: sample_public.key
private key: sample_private_pkcs8.key
I need .pfx file to install https on website on IIS.
I have two separate files: certificate (.cer or pem) and private key (.crt) but IIS accepts only .pfx files.
I obviously installed certificate and it is available in certificate manager (mmc) but when I select Certificate Export Wizard I cannot select PFX format (it’s greyed out)
Are there any tools to do that or C# examples of doing that programtically?
You will need to use openssl.
openssl pkcs12 -export -out domain.name.pfx -inkey domain.name.key -in domain.name.crt
The key file is just a text file with your private key in it.
You can install openssl from here: openssl
The Microsoft Pvk2Pfx command line utility seems to have the functionality you need:
Pvk2Pfx (Pvk2Pfx.exe) is a command-line tool copies public key and private key information contained in .spc, .cer, and .pvk files to a Personal Information Exchange (.pfx) file.
http://msdn.microsoft.com/en-us/library/windows/hardware/ff550672(v=vs.85).aspx
Note: if you need/want/prefer a C# solution, then you may want to consider using the http://www.bouncycastle.org/ api.
If you’re looking for a Windows GUI, check out DigiCert. I just used this and it was fairly simple.
Under the SSL tab, I first Imported the Certificate. Then once I selected the Certificate I was able to export as a PFX, both with and without a keyfile.
You do NOT need openssl or makecert or any of that. You also don’t need the personal key given to you by your CA. I can almost guarantee that the problem is that you expect to be able to use the key and cer files provided by your CA but they aren’t based on “the IIS way”. I’m so tired of seeing bad and difficult info out here that I decided to blog the subject and the solution. When you realize what’s going on and see how easy it is, you will want to hug me 🙂
/generate-public-key-ssh-unix.html. SSL Certs for IIS with PFX once and for all – SSL and IIS Explained – http://rainabba.blogspot.com/2014/03/ssl-certs-for-iis-with-pfx-once-and-for.html
Use IIS “Server Certificates” UI to “Generate Certificate Request” (the details of this request are out of the scope of this article but those details are critical). This will give you a CSR prepped for IIS. You then give that CSR to your CA and ask for a certificate. Then you take the CER/CRT file they give you, go back to IIS, “Complete Certificate Request” in the same place you generated the request. It may ask for a .CER and you might have a .CRT. They are the same thing. Just change the extension or use the . extension drop-down to select your .CRT. Now provide a proper “friendly name” (*.yourdomain.com, yourdomain.com, foo.yourdomain.com, etc.) THIS IS IMPORTANT! This MUST match what you setup the CSR for and what your CA provided you. If you asked for a wildcard, your CA must have approved and generated a wildcard and you must use the same. If your CSR was generated for foo.yourdomain.com, you MUST provide the same at this step.
I got a link with your requirement.Combine CRT and KEY Files into a PFX with OpenSSL
Extracts from the above link:
First we need to extract the root CA certificate from the existing
.crt file, because we need this later. So open up the .crt and click
on the Certification Path tab.
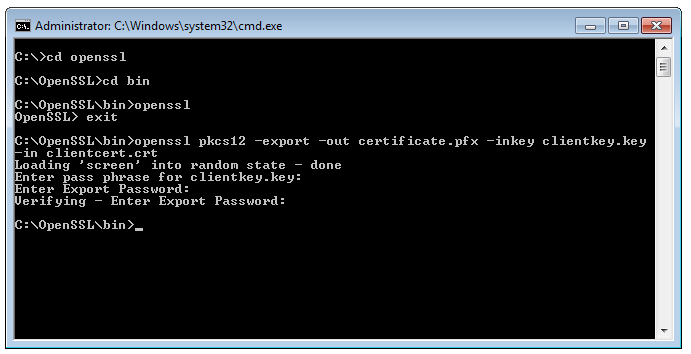
Click the topmost certificate (In this case VeriSign) and hit View
Certificate. Select the Details tab and hit Copy to File…
Select Base-64 encoded X.509 (.CER) certificate Save it as rootca.cer
or something similar. Place it in the same folder as the other files.
Rename it from rootca.cer to rootca.crt Now we should have 3 files in
our folder from which we can create a PFX file.
Here is where we need OpenSSL. We can either download and install it
on Windows, or simply open terminal on OSX.
EDIT:
There is a support link with step by step information on how to do install the certificate.
After successfully install, export the certificate, choose
.pfxformat, include private key.Important Note: : To export the certificate in .pfx format you need to follow the steps on the same machine from which you have requested the certificate.
The imported file can be uploaded to server.
You need to use the makecert tool.
Open a command prompt as admin and type the following:
Where <CertifcateName> = the name of your cert to create.
Then you can open the Certificate Manager snap-in for the management console by typing certmgr.msc in the Start menu, click personal > certificates > and your cert should be available.
Here is an article.
This is BY FAR the easiest way to convert *.cer to *.pfx files:
Just download the portable certificate converter from DigiCert:
https://www.digicert.com/util/pfx-certificate-management-utility-import-export-instructions.htm
Execute it, select a file and get your *.pfx!!
When you say the certificate is available in MMC, is it available under “Current User” or “Local Computer”? I’ve found that I can only export the private key if it is under Local Computer.
You can add the snap in for Certificates to MMC and choose which account it should manage certificates for. Choose Local Computer. If your certificate is not there, import it by right clicking the store and choosing All Tasks > Import.
Now navigate to your imported certificate under the Local Computer version of the certificate snap in. Right click the certificate and choose All Tasks > Export. The second page of the export wizard should ask if you want to export the private key. Select Yes. The PFX option will now be the only one available (it is grayed out if you select no and the option to export the private key isn’t available under the Current User account).
You’ll be asked to set a password for the PFX file and then to set the certificate name.
(( relevant quotes from the article are below ))
Next, you have to create the .pfx file that you will use to sign your deployments. Open a Command Prompt window, and type the following command:
where:
(Optionally (and not for the OP, but for future readers), you can create the .cer and .pvk file from scratch) (you would do this BEFORE the above). note the mm/dd/yyyy are placeholders for start and end dates. see msdn article for full documentation.
I created .pfx file from .key and .pem files.

Like this openssl pkcs12 -inkey rootCA.key -in rootCA.pem -export -out rootCA.pfx
I was having the same issue. My problem was that the computer that generated the initial certificate request had crashed before the extended ssl validation process was completed. I needed to generate a new private key and then import the updated certificate from the certificate provider. If the private key doesn’t exist on your computer then you can’t export the certificate as pfx. They option is greyed out.
I know a few users have talked about installing this and that and adding command lines programmes and downloading…
Personally I am lazy and find all these methods cumbersome and slow, plus I don’t want to download anything and find the correct cmd lines if I don’t have to.
Best way for me on my personal IIS server is to use RapidSSLOnline. This is a tool that’s on a server allows you to upload your certificate and private key and is able to generate a pfx file for you that you can directly import into IIS.
The link is here:
https://www.rapidsslonline.com/ssl-tools/ssl-converter.php
Download Pfx File
Below is the steps used for the scenario requested.
- Select Current Type = PEM
- Change for = PFX
- Upload your certificate
- Upload your private key
- If you have ROOT CA cert or intermediate certs upload them too
- Set a password of your choosing, used in IIS
- Click the reCaptcha to prove you’re not a bot
- Click Convert
And that’s it you should have a PFX downloaded and use this in your Import process on IIS.
Hope this helps other like minded, lazy tech people.
In most of the cases, if you are unable to export the certificate as a PFX (including the private key) is because MMC/IIS cannot find/don’t have access to the private key (used to generate the CSR). These are the steps I followed to fix this issue:
- Run MMC as Admin
- Generate the CSR using MMC. Follow this instructions to make the certificate exportable.
- Once you get the certificate from the CA (crt + p7b), import them (PersonalCertificates, and Intermediate Certification AuthorityCertificates)
- IMPORTANT: Right-click your new certificate (PersonalCertificates) All Tasks.Manage Private Key, and assign permissions to your account or Everyone (risky!). You can go back to previous permissions once you have finished.
- Now, right-click the certificate and select All Tasks.Export, and you should be able to export the certificate including the private key as a PFX file, and you can upload it to Azure!
Hope this helps!
Extract Private Key From Pfx Windows
Although it is probably easiest to generate a new CSR using IIS (like @rainabba said), assuming you have the intermediate certificates there are some online converters out there – for instance:
https://www.sslshopper.com/ssl-converter.html
This will allow you to create a PFX from your certificate and private key without having to install another program.
Tags: file