Service Desk Technician Key Not Generated
ServiceDesk Plus technician for whom the key was generated has been deleted; Technician creation has not been saved after generating the API key; Prerequisites. Ensure that you have ServiceDesk plus administrator role to generate Authentication key. You are required to generate a new authentication key in ServiceDesk Plus and specify it in Desktop Central. 384 Computer Technician jobs available in Los Angeles, CA on Indeed.com. Apply to Computer Technician, Desktop Support Technician II, IT Technician and more!
Problem
You are trying to integrate Desktop Central and ServiceDesk Plus applications. When you specify an authentication key, you see the error 'Invalid Authentication Key'. When you want to install or uninstall software applications and log help desk requests as tickets using ServiceDesk Plus, you are required to generate and enter an authentication key while integrating Desktop Central with ServiceDesk Plus. You must make the following settings to generate an authentication key:
Cause
You will see this error in the following cases:
- Specified authentication key is not longer valid or has expired. If you have set the key to expire after sometime, check the expiry date.
- Authentication key has been regenerated by a ServiceDesk Plus technician
- ServiceDesk Plus technician for whom the key was generated has been deleted
- Technician creation has not been saved after generating the API key
Prerequisites
- Ensure that you have ServiceDesk plus administrator role to generate Authentication key.
Resolution
You are required to generate a new authentication key in ServiceDesk Plus and specify it in Desktop Central. To generate a new API key in ServiceDesk Plus, follow the steps given below:
- Generating Authentication key
- Log in to ServiceDesk Plus
- Go to Personalize tab available in the top pane
- Click API key Generation
- Specify the date of expiry
- Click Generate
Note: This key is entered when a technician key is required for Web service API requests.
- Click Save
Note: You can also edit an existing technician's role and enable login.
- Pasting the API key in Desktop Central
- Login to the Desktop Central server
- Click the Admin tab
- In the Integrations section, click ServiceDesk Plus Settings
- Modify the ServiceDesk Plus server details, enter the generated API key and save.
Applies to: ServiceDesk Plus Integration, Software Deployment, Software Installation, Remote Software Distribution, Uninstalling Software from desktops
Keywords: ManageEngine ServiceDesk Plus, Centrally Administer Software Installation, Centralized Software Deployment
-->Performance data collection enables you to collect data about operational events in Unified Service Desk client application to log files, which is used to identify and troubleshoot performance issues.
You can generate the performance data logs to:
- Analyze the end-to-end performance of Unified Service Desk from the time of client application booting.
- Analyze the performance of operations that agents perform in the Unified Service Desk client application.
You can generate the performance data logs in two ways: Driver dr license key generator.
- Using application configuration file (UnifiedServiceDesk.exe.config) to generate data log for the end-to-end client application, which includes booting through closing the client application.
- Using keyboard shortcuts to generate data log for operations.
Note
If you encounter performance issues with Unified Service Desk, customer support may ask you to collect the performance data and send the log files to help troubleshoot the issue.

Use application configuration file (UnifiedServiceDesk.exe.config) to generate performance data log
Use the application configuration file (UnifiedServiceDesk.exe.config) to generate (collect) startup performance data log.
If you experience performance issues with boot of Unified Service Desk, you can manually modify the application configuration file (UnifiedServiceDesk.exe.config) to start collecting the performance data to log files.
To start collecting the startup performance data log, change the value in application configuration file from Off to Verbose in the XML node.
<add name='Microsoft.Uii.Common.Performance' value='Verbose'/>
More information: Diagnostics Verbosity Level
Use keyboard shortcut to generate performance data log
When you are working with the client application and want to analyze the performance of the operations that you execute, you need to generate the performance log from which you can generate a performance report specific those operations.
Start performance data collection using a keyboard shortcut
Press Ctrl+Alt+Q or the configured keyboard shortcut to start collecting performance data.Unified Service Desk displays a window asking - Do you want to start collecting performance data?.
Note
When you press the keyboard shortcut and if Unified Service Desk does not display the performance data collection starting window, then ensure the keyboard focus is not on the Internet Explorer Webpage. Press Alt+0 to bring the keyboard focus outside the Internet Explorer webpage, and then press the keyboard shortcut to start the performance data collection. More information: Manage Options for Unified Service Desk
Click Yes to start collecting the performance data.
Note
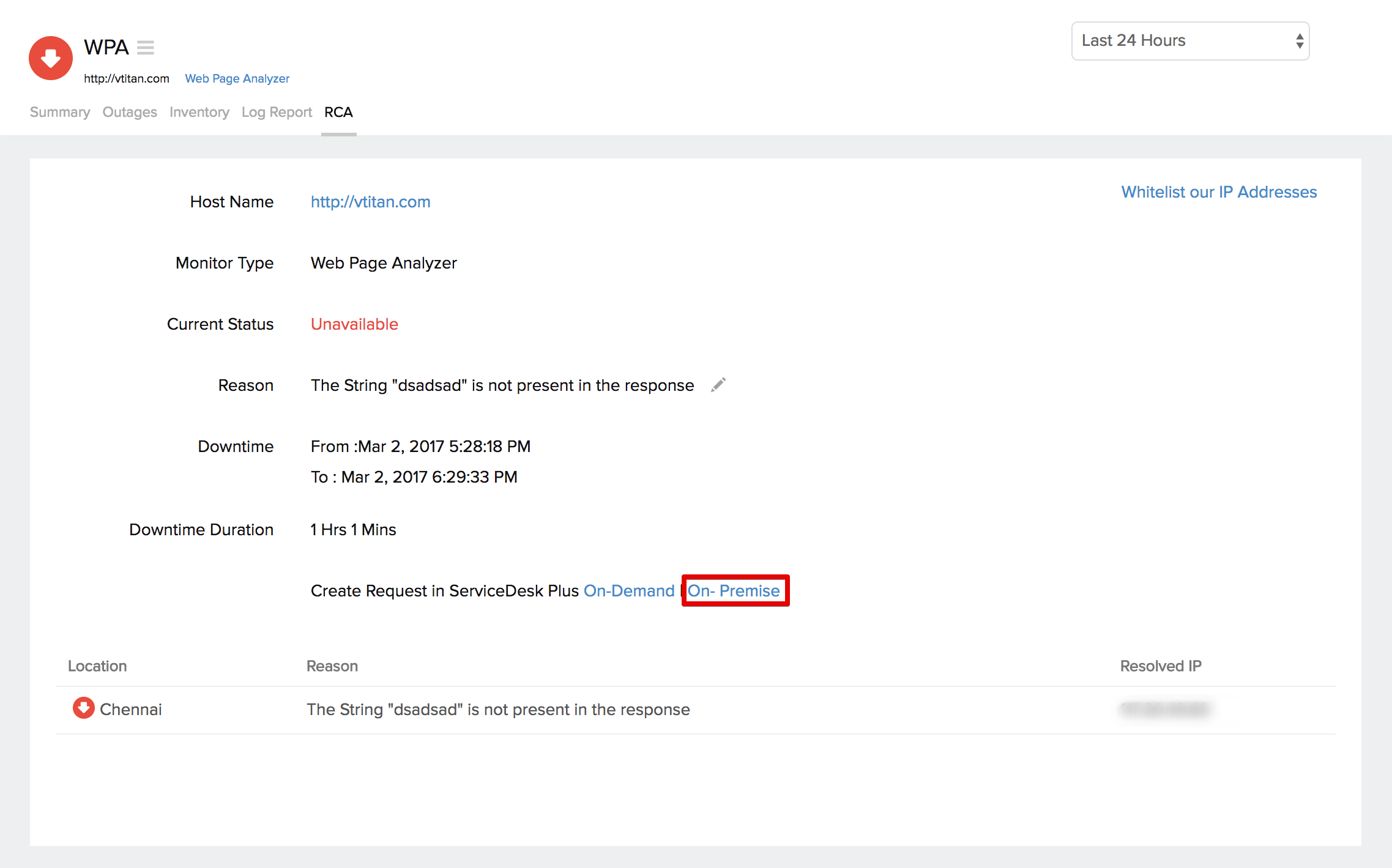
If you press Ctrl+Alt+Q after you start collecting performance data for a session, Unified Service Desk displays a window with a message - Performance data collection has already started. PerfSessionId - XXXXXXX-XXXX-XXXX-XXXX-XXXXXXXXXXXX.
Stop performance data collection using keyboard shortcut
Press Ctrl+Alt+P or the configured keyboard shortcut to stop the collection of performance data.
Unified Service Desk displays a window with a message - Do you want to stop collecting performance data? PerfSessionId - XXXXXXX-XXXX-XXXX-XXXX-XXXXXXXXXXXX.Click Yes to stop collecting the performance data.
Note
If you press Ctrl+Alt+P after you stop collecting performance data for a session, Unified Service Desk displays a window Performance data collection has already stopped.
Location of the performance data file
When you start collecting performance data, log files are generated with a unique performance session ID (GUID) on the client computer.
The default path where the log files are maintained on the client computer:
%APPDATA%RoamingMicrosoftMicrosoft Dynamics 365 Unified Service Desk<version>USDPerformanceData_<hhmmssfff>_<yyyy-mm-dd>
You can change the default path of the log files from the application configuration file. In the XML node of the application configuration file, change the value of the following attributes.
| Attribute | Default Value | New Value |
|---|---|---|
| Location | LocalUserApplicationDirectory | Custom |
| CustomLocation | - | <New folder path in client computer> Example: C:UnifiedServiceDeskLogs |
Default XML node in the application configuration file:
Service Desk Technician Key Not Generated Home
<add name='RollingPerfTraceListener' type='Microsoft.Crm.UnifiedServiceDesk.Dynamics.Utilities.Performance.RollingPerfTraceListener, Microsoft.Crm.UnifiedServiceDesk.Dynamics' BaseFileName='USDPerformanceData' Location='LocalUserApplicationDirectory' MaxFileSize ='52428800' MaxFileCount='10'/>
Example of setting new path in the application configuration file:
Service Desk Technician Key Not Generated Working
<add name='RollingPerfTraceListener' type='Microsoft.Uii.Common.Performance.RollingPerfTraceListener, Microsoft.Uii.Common' BaseFileName='USDPerformanceData' Location='Custom' CustomLocation='C:UnifiedServiceDeskLogs' MaxFileSize ='52428800' MaxFileCount='10'/>
MaxFileSize is the maximum size (in bytes) of one performance log file that Unified Service Desk maintains at the default or configured path in the client computer. When the size of performance log file is equal to MaxFileSize value, Unified Service Desk generates a new file in the default or configured path and continues to collect the performance data.
Example: You configure MaxFileSize='52000000'. When the size of performance log file is 52000000 bytes (52 MB), Unified Service Desk generates a new performance log file in the default or configure path and continues to collect the performance data.
MaxFileCount is the count of files that Unified Service Desk maintains at the default or configured path in client computer. When the count of the performance log file is equal to MaxFileCount value, Unified Service Desk deletes the oldest performance log file to generate the new performance log file in the default or configured path.
Example: You configure MaxFileCount='10'. Unified Service Desk generates 10 performance log files in the default or configured path. To generate a new performance log file, Unified Service Desk deletes the oldest performance log file and generates the new performance log file. At all times, the count of performance log files cannot exceed the MaxFileCount.
Note
Each time you start collecting performance data, Unified Service Desk creates a new file with a performance session ID, which it maintains on the client computer.
Configure a performance data collection keyboard shortcut
Service Desk Technician Key Not Generated Download
An agent working on a client computer can start and stop collecting the Unified Service Desk performance data using keyboard shortcuts. By default, the keyboard shortcut to start performance data collection is Ctrl+Alt+Q and to stop performance data collection is Ctrl+Alt+P.
To change the default keyboard shortcut, a System Administrator needs to configure new keyboard shortcuts to start and stop collection of Unified Service Desk performance data.
To configure a new performance data collection keyboard shortcut:
Sign in to the Common Data Service platform.
Select the down arrow next to Dynamics 365.
Select Unified Service Desk Administrator.
Select Audit & Diagnostics Setting under Advance Settings in the sitemap.
Select a record in the Active Audit & Diagnostics Settings page.
Note
If there is no existing record, create a new Audit & Diagnostics Setting record. More information: Create an Audit & Diagnostics record to use for diagnostics.
Select the Diagnostics Settings tab to see the Performance Data Collection section.
Type the keyboard shortcut in the format key1+key2+key3 for the On-Demand Begin Shortcut and On-Demand End Shortcut fields. For example, Ctrl+Alt+Q for On-Demand Begin Shortcut and Ctrl+Alt+P for On-Demand End Shortcut.
Select Save to save the changes.