Ssh Key Generation In Centos
Introduction
- Adding your SSH key to the ssh-agent. Before adding a new SSH key to the ssh-agent to manage your keys, you should have checked for existing SSH keys and generated a new SSH key. When adding your SSH key to the agent, use the default macOS ssh-add command, and not an application installed by macports, homebrew, or some other external source.
- Oct 14, 2019 Generating ed25519 SSH Key. I'm hoping to reinstall my MacBook Pro 15' 2017 with a fresh macOS Catalina sometime soon, and part of preparations is testing my install methods (hello, brew!) and configuration files migration. Today I decided to setup a new SSH keypair. What is ed25519? Ed25519 is a relatively new cryptography solution implementing Edwards-curve Digital Signature.
Establishing an SSH (Secure Shell) connection is essential to log in and effectively manage a remote server. Encrypted keys are a set of access credentials used to establish a secure connection.
Reading Time: 3 minutes This guide will walk you through the steps to create a Certificate Signing Request, (CSR for short.) SSL certificates are the industry-standard means of securing web traffic to and from your server, and the first step to getting your own SSL is to generate a CSR. Securing OpenSSH OpenSSH (or Secure SHell) has become a de facto standard for remote access replacing the telnet protocol. SSH has made protocols such as telnet redundant due, in most part, to the fact that the connection is. Jun 22, 2012 SSH keys provide a more secure way of logging into a virtual private server with SSH than using a password alone. With SSH keys, users can log into a server without a password. This tutorial explains how to generate, use, and upload an SSH Key Pair. Adding your SSH key to the ssh-agent. Before adding a new SSH key to the ssh-agent to manage your keys, you should have checked for existing SSH keys and generated a new SSH key. When adding your SSH key to the agent, use the default macOS ssh-add command, and not an application installed by macports, homebrew, or some other external source.
This guide will walk you how to generate SSH keys on Ubuntu 18.04. We will also cover setting up SSH key-based authentication to connect to a remote server without requiring a password.
- A server running Ubuntu 18.04
- A user account with sudo privileges
- Access to a terminal window / command line (Ctrl-Alt-T)
If you are already running an Ubuntu 18.04 server, you can skip this step. If you are configuring your server for the first time, you may not have SSH installed.
1. Start by installing the tasksel package:
The system will first ask for confirmation before proceeding:
2. Next, use tasksel to install the ssh-server:
3. Load the SSH server service, and set it to launch at boot:
On your client system – the one you’re using to connect to the server – you need to create a pair of key codes.
To generate a pair of SSH key codes, enter the commands:
This will create a hidden directory to store your SSH keys, and modify the permissions for that directory. The ssh-keygen command creates a 2048-bit RSA key pair.
For extra security, use RSA4096:
If you’ve already generated a key pair, this will prompt to overwrite them, and those old keys will not work anymore.
The system will ask you to create a passphrase as an added layer of security. Input a memorable passphrase, and press Enter.
This process creates two keys. One is a public key, which you can hand out to anyone – in this case, you’ll save it to the server. The other one is a private key, which you will need to keep secure. The secure private key ensures that you are the only person who can encrypt the data that is decrypted by the public key.
Step 2- Copy Public Key to the Ubuntu Server
First, get the IP address of the Ubuntu server you want to connect to.
In a terminal window, enter:
The system’s IP address is listed in the second entry:
On the client system, use the ssh-copy-id command to copy the identity information to the Ubuntu server:
Replace server_IP with the actual IP address of your server.
If this is the first time you’re connecting to the server, you may see a message that the authenticity of the host cannot be established:
Type yes and press Enter.
The system will check your client system for the id_rsa.pub key that was previously generated. Then it will prompt you to enter the password for the server user account. Type it in (the system won’t display the password), and press Enter.
The system will copy the contents of the ~/.ssh/id_rsa.pub from the client system into the ~/.ssh/authorized_keys directory of the server system.
The system should display:
If your system does not have the ssh-copy-id command, you can copy the key manually over the SSH.
Use the following command:
To log in to a remote server, input the command:
The system should not ask for a password as it is negotiating a secure connection using the SSH keys. If you used a security passphrase, you would be prompted to enter it. After you do so, you are logged in.
If this is the first time you’ve logged into the server, you may see a message similar to the one in part two. It will ask if you are sure you want to connect – type yes and press Enter.
Step 4- Disable Password Authentication
This step creates an added layer of security. If you’re the only person logging into the server, you can disable the password. The server will only accept a login with your private key to match the stored public key.
Edit the sshd_config file:
Search the file and find the PasswordAuthentication option.
Edit the file and change the value to no:
Save the file and exit, then restart the SSH service:
Verify that SSH is still working, before ending the session:
Centos 7 Generate Ssh Key
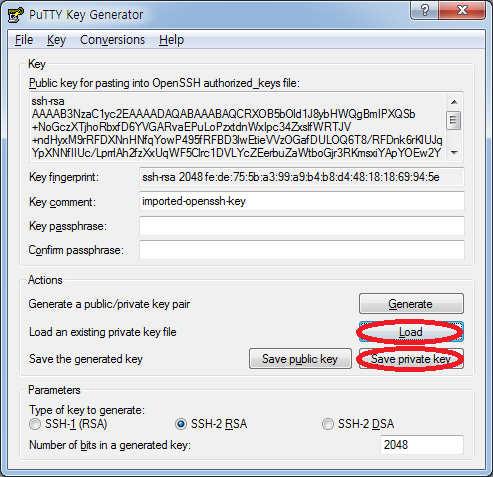
If everything works, you can close out and resume work normally.
By following the instructions in this tutorial, you have setup SSH-key-based authentication on an Ubuntu 18.04 server.
The connection is now highly secure as it uses a set of unique, encrypted SSH keys.
Next you should also read
Learn how to set up SSH key authentication on CentOS to safely communicate with remote servers. Create the…
When establishing a remote connection between a client and a server, a primary concern is ensuring a secure…
Nginx is an open-source server utility designed to work as a reverse proxy, intercepting client requests and…
Ssh Key Generation In Centos 8
In this tutorial, Find out How To Use SSH to Connect to a Remote Server in Linux or Windows. Get started with…
Reading Time: 3minutesThis guide will walk you through the steps to create a Certificate Signing Request, (CSR for short.) SSL certificates are the industry-standard means of securing web traffic to and from your server, and the first step to getting your own SSL is to generate a CSR. This guide is written specifically for CentOS 7.
- Enter the following command at the prompt.
Note:
openssl req -new -newkey rsa:2048 -nodes -keyout mydomain.key -out mydomain.csr - You will be prompted to answer a series of questions, explained below.
- Country Name – This is the two-letter abbreviation for your country. For example, United States would be US and Great Britain would be GB.
- State or Province Name – This is the full name of the state your organization operates from. For example, this might be “California” or “Michigan”.
- Locality Name – Name of the city your organization operates from. Examples might include “Lansing” or “Phoenix”. Don’t use abbreviations in this field. For example, “St. Helena” should be “Saint Helena”.
- Organization Name – The name of your organization. If you are a business, use must use your legal name. If you are applying as an individual, you use your full name instead.
- Organizational Unit Name – If applying as a business, you can enter your “Doing Business As” (DBA) name here. Alternately, you can use a department name here. For example, “IT Department” or “Web Administration”.
- Common Name – The domain name that you are purchasing a SSL certificate for. This must be a fully qualified domain name (FQDN). An example might be mydomain.com.
Note:
If you are applying for a special wildcard SSL certificate, you will need to enter an asterisk for the subdomain. An example in that case might be *.mydomain.com. Never include the “http://”, “https://”, or any other special characters in this field. Never include text after the top level domain at the end. For example, your common name should end in .com, .net, (or whatever other extension you are applying for.) - Email Address – An email address that can be used as a point of contact for your domain. Be sure the address is valid!
- A challenge password – An optional password to further secure your certificate. Be sure to remember this password if you choose to use it. It must be at least 4 characters long. You can skip this step if you like.
- An optional company name – Another optional step. Fill in your company name if you wish. This is not required for web SSL certificates.
- Your CSR file has now been generated!
Finding Your CSR
Take a look at the contents of your current working directory with the “ls” command. You should notice two new files ending with “.key” and “.csr” respectively.ls -l
total 8
https://disakaiserblitz.weebly.com/home/download-game-age-of-empires-ii-complete-edition-full-iso. -rw-r--r--. 1 root root 1082 Jan 31 12:10 mydomain.csr
-rw-------. 1 root root 1704 Jan 31 12:10 mydomain.key
The .key file should be kept private on your server. The .csr file is your certificate signing request, and can be sent to a Certificate Authority. You can inspect the contents of the CSR by using the “cat” command. Here is an example of the CSR generated in this walk through:cat mydomain.csr
Cisco Ssh Key Generation
You will need to copy and paste the entire contents of the CSR file to your Certificate Authority when ordering a SSL certificate. Php artisan jwt key generator. Be sure that you include the lines that read “BEGIN CERTIFICATE REQUEST” and “END CERTIFICATE REQUEST”. If you are a Liquid Web customer, we make that easy for you to do right within your Manage Dashboard!